[blog_update content=”RPC2RT”]
- With RealPlayer Cloud you can access your videos on the move from anywhere via the RealPlayer Cloud App. Realnetworks accounts come with 2GB of free storage. Minimum system requirements: OS X 10.8 or higher. The new RealPlayer Cloud for Mac is fully native and has been built from the ground-up for a superb video experience on OS X.
- The agent looks for downloadable content while you are viewing web pages. If you chose Don't Add Agent, you can still open RealPlayer Downloader manually: open RealPlayer, then select Window Open RealPlayer Downloader or click above the player controls. (You can also add the agent later. See Preferences.).
We would like to welcome Mac users on board with our first native RealCloud desktop application for Mac. You can now take advantage of the program’s many features across almost any device you own. Read on to see four highlights of what RealCloud for Mac can do.
Realplayer for mac free download - WinZip Mac, Avast Free Mac Security, Winamp for Mac, and many more programs. RealPlayer, formerly RealAudio Player, RealOne Player and RealPlayer G2, is a cross-platform media player app, developed by RealNetworks.The media player is compatible with numerous container file formats of the multimedia realm, including MP3, MP4, QuickTime File Format, Windows Media format, and the proprietary RealAudio and RealVideo formats. RealPlayer is also available for other operating.
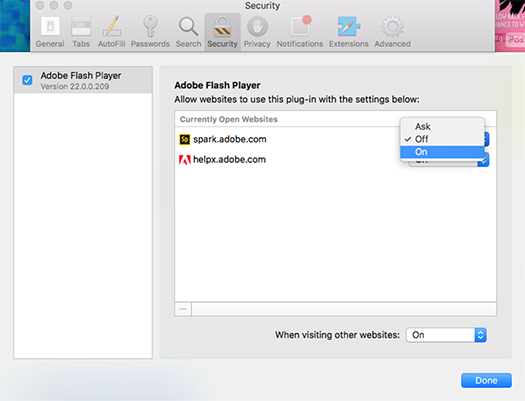
1. Manage your RealCloud account from your Mac
Real Cloud helps you store and move videos across your devices via the cloud. This new version for Mac provides you with a hub of your whole account. From here you can view videos stored locally on your Mac, in your personal cloud or on any of your other RealCloud enabled devices connected to your network.
Upload Videos: Simply find the video you want to upload into the cloud and drop it into the application. Or select the video(s) from the ‘My Mac’ tab and click ‘Upload’. After uploading, your video will be in the cloud ready to be shared with anyone and watched anywhere.
Download Videos: You can also download videos onto your Mac that are stored in your personal cloud or that have been shared with you. All you do is select that video and click ‘Download’. It will automatically be converted from the format that it was originally in for what works best on your Mac.
2. Share and email videos

To privately share videos stored on your Mac or in the cloud, you just need to select the video and then the ‘share’ option. From here you can select ‘email your video’ (regardless of size), copy the link to the video or post it to Facebook or Twitter. Don’t forget to include a message!
Note that due to copyright laws, you can only send videos to other people if they are either shorter than 20 minutes, or if you filmed them yourself. For longer content that you own, such as films and TV shows, you can wirelessly transfer these to your other devices. But you won’t be able to send them to friends. At a friend’s house and want to access your videos? Simply login to RealCloud with your account and access videos stored in your personal cloud.
3. Wirelessly transfer videos between devices
Do you have videos on your phone that you’ve been meaning to transfer to your computer for safe keeping, sharing or simply to open up space on your device? Forget getting the cable out, just open up RealCloud on your device and your Mac. Now select your video on your phone/tablet and tap ‘Send To – ’. All of your RealCloud enabled devices on your network will show up here. Select one and the video will be sent across! Note: this doesn’t use any cloud space.
Realplayer For Mac Cnet
4. Watch videos on your TV
Now that you have all your videos in the right places, it’s time to stick them up on the big screen for the best viewing experience. If you have a Roku, Chromecast or Amazon Fire TV, you can use RealCloud to wirelessly stream the videos to your TV from your Mac. With RealCloud on your tablet or smartphone, select your Mac in the devices menu. From there, pick the video you want to watch and then press the streaming icon to get it up on the screen.
If you’re streaming to a Roku – you can scroll through your personal cloud videos via the RealCloud app, using your Roku remote.
Enjoy!
We hope you enjoy using RealCloud. Let us know your thoughts in the comments.
Real Player For Apple
Related Posts
