- Usb Fix For Mac Os Mojave
- Usb Fix For Mac Os Catalina
- Mac Os On Usb Drive
- Usb Fix For Mac Os 10.13
- Usb Fix For Mac Os 10.13
- Mac Os X Bootable Usb
- Create Bootable USB for Mac on Windows 10, Mac and Windows file system is completely different, so you are not able to create bootable USB for Mac with PowerShell, CMD or Rufus.If you remembered, till MacOS sierra the Apple file system was Hackintosh, but MacOS 10.13 High Sierra has the technology of Apple Filesystem. That’s why we can’t create bootable USB with Windows tools.
- The older MacBooks & MacBook Pro’s didn’t offer USB boot support. The first Mac was the MacBook Air which came out in January 2008. It’s been a while that I’ve had to worry about it but I do believe the 2007 & 2008 models are the last ones that required boot up from either the internal optical drive or an external FireWire drive (prepped with Mac OS-X as a bootable drive).
- Change settings for Mac detecting an external hard disk on the desktop. Occasionally, your Mac has already recognized the USB flash drive but not shown it on the desktop. Thus, you should go to Finder Preferences General and make sure the 'External disks' option is ticked. Then you'll see the USB flash drive showing up on Mac desktop.
Usb Fix For Mac Os Mojave
Having one or more USB ports not working on your Mac can be hugely frustrating, especially if you rely on those ports for data backup and external peripherals. That said, USB problems are quite rare and are usually easy to fix. Work your way through these troubleshooting tips until you find the one that works and restore your Mac to its full glory. Usb fix mac free download. Etcher Etcher is a powerful OS image flasher. It protects a user from accidentally overwriting hard-drives.
Does your Mac not recognize a USB drive? Is the USB flash drive not showing up on Mac after inserting it in the USB port? Find solutions here. Download EaseUS Data Recovery Wizard for Mac when you want to recover data from a USB drive not recognized.
Mac Won't Recognize USB, What Should You Do?
Commonly, when you insert a USB drive in the USB port on a Mac computer, the drive will soon appear on the desktop or hide in the Finder, letting you access, view, and manage data on it. Did you come across the situation that no matter how many times you try to connect the USB drive with a Mac computer, the USB drive is not showing up anywhere? Why this time Mac won't recognize a connected USB you may wonder. Though not a usual thing, the issue of an external hard drive or flash drive not showing up on Mac happens sometimes. What should you do in this circumstance? What are the effective solutions to make your USB drive show up again?
This page basically covers all the possible fixes for USB not showing up on Mac, which also applies to the similar issues of other storage devices like an external hard drive not showing up on Mac, flash drive not showing up on Mac, SD card not showing up on Mac, etc. Take a quick glance at the main content and directly jump to the part you're most interested in.
| Workable Solutions | Step-by-step Troubleshooting |
|---|---|
| Fix 1~4. Some basic check and change settings | 1. Change the connection way 2. Change settings for desktop 3. Change settings for Finder 4. Check system information...Full steps |
| Fix 5~8. Repair corrupted USB drive | 1. Reset USB ports 2. Repair in Disk Utility 3. Repair with the terminal 4. Reformat USB drive...Full steps |
| Fix 9~10. macOS troubleshooting and manual repair | 1. update macOS and firmware 2. Manual repair service...Full steps |

10 Fixes for USB Not Showing Up on Mac
The reasons behind the problem of a USB device not showing up are various, including the USB port is not working, USB drive corruption, virus infection, macOS faulty, etc. So, to figure out the effective solutions for your own case, you need to take time to have some basic check, exclude the irrelevant issues, identify the potential risk, and finally solve it!
- Important
- As losing the access to data is the most direct impact of Mac not detecting a USB drive, you might need to perform USB data recovery on Mac.
Fix 1. Change the USB-to-Mac connection way
Have you tried to restart your Mac once or twice? Before taking further measures, don't forget the most efficient way to tackle commonplace hardware glitches that arises from time to time. If this operating system restarting fails to solve the current problem, move on to check the physical connectivity issue step by step.
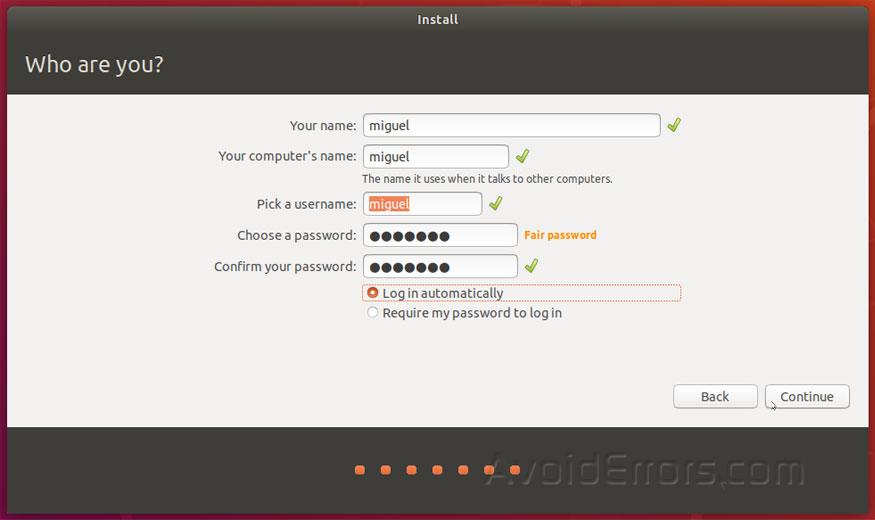
Step 1. Plug the USB drive out from the not working USB port and change to the other USB port. Try all the available USB ports on your Mac.
Step 2. Did you use a USB connection cable or a USB-C adapter? If yes, take the USB drive out, and directly plug it in the USB port.
Step 3. Is there the other Mac computer available to you? If yes, try to connect the USB drive to this computer. Is it showing up normally?
Step 4. For SD card owners, the common way to connect an SD card to a Mac needs a card reader. If changing the USB ports did not work, try to change a card reader for a new round of tests.
The four steps of troubleshooting a USB drive not showing up on Mac are very basic, however, quite helpful in most cases. Each step can help us exclude the issues of a bad/loose connection, a not working USB port, a lack of power, and other superficial phenomenons.
Fix 2. Change settings for Mac detecting an external hard disk on the desktop
Occasionally, your Mac has already recognized the USB flash drive but not shown it on the desktop. Thus, you should go to Finder > Preferences > General and make sure the 'External disks' option is ticked. Then you'll see the USB flash drive showing up on Mac desktop.
Fix 3. Change settings for Mac recognize an external hard disk in the Finder
Finder is the other access for us to check a connected external drive on Mac. If your flash drive or external hard drive is not showing up there, go to Finder > Preferences > Sidebar, and under Locations, you need to tick the option 'External disks'. By selecting this option, we can make sure that the connected external USB hard drive or flash drive will normally show up in the Finder.
Fix 4. Check the USB drive in System Information
When you cannot find the USB drive on the desktop or in the Finder, try to look for it in the System Information section, which is usually a hidden place for average Mac users.
Step 1. Go to Applications > Utilities > System Information.
Step 2. Check if the system detects the USB drive. Click 'USB' on the left panel, and you can also check the USB flash drive information.
Fix 5. Reset USB ports on Mac to detect a USB drive
Step 1. Restart Mac computer, press the Command +Option+P+R keys until the Apple logo appears.
Step 2. Press Command+Option+Esc keys to close all applications that are not responding.
Step 3. Plug the USB which is not showing up to your Mac computer. If it doesn't show up, click Apple icon and select 'Sleep'.
Step 4. Wake up the computer after a few seconds by pressing any key.
Step 5. Shut down the Mac, unplug the power cord, reattach it after 15 seconds.
If this doesn't work, we should suspect the corruption issue at this moment. Don't give up and try to do some repair by yourself.
Fix 6. Repair USB flash drive with First Aid if it doesn't show up
Step 1. Go to Applications > Utilities > Disk Utility.
- Step 2. Select USB flash drive on the left panel of Disk Utility, and click 'First Aid' at the top toolbar and click 'Run'. Disk Utility will repair any errors on the drive automatically.
Step 3. Select the USB drive and click 'Unmount' at the top toolbar, unplug the USB and plug it back in 10-15 seconds.
Fix 7. Check and fix errors in a not recognized USB with Terminal
Step 1. Open Terminal in Utilities, type:diskutil list and press Return.
Step 2. Find the disk number of your USB flash drive, type: diskutil info disk2 and press Return. (Replace 2 with the disk number of your USB flash drive.)
Step 3. Type: diskutil eject disk 2 and press Return.
Step 4. Type: diskutil list and press Return.When the USB disappear from the Terminal list, close the window.
Step 5. Close Terminal and open Console to inspect your drive errors.
Step 6. Click 'Errors and Faults' to check if there are any errors.
Step 7. Reconnect your USB flash drive back to Mac, if no error shows up, your USB flash drive is safe.
Fix 8. Save data and reformat the not showing USB drive
Disk reformatting basically solves many hard drive issues, including the not showing up USB, particularly the time when you are able to see the USB icon but files are not showing. USB drive showing empty makes no sense, so you have to reformat the disk and make it usable again.
Note that reformatting will erase data. As long as the data matters, you need to follow the standard procedure to ensure zero data loss. [1] Download EaseUS Data Recovery Wizard for Mac, the professional Mac data recovery software, to perform a full USB drive data recovery. [2] Reformat the USB drive in Disk Utility.
To format the USB drive in Disk Utility:
Usb Fix For Mac Os Catalina
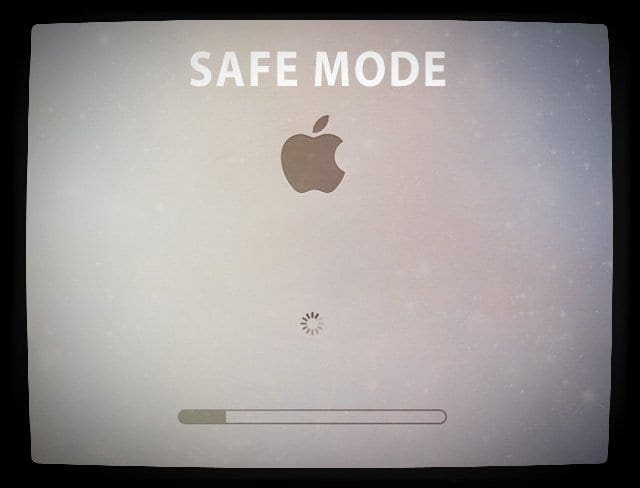
Mac Os On Usb Drive
Step 1. Go to Utilities and open Disk Utility.
Step 2. Select the not showing up USB flash drive in the Disk Utility sidebar.
Step 3. Click Erase on the top.


Step 4. Finish the necessary information (name, format, and scheme) to format the USB flash drive.
Fix 9. Update your macOS and firmware
Did your Mac's OS keep updating all the time? Chances are that your Mac won't recognize a USB drive, especially after a macOS update. This time, take a close look at the settings whether your Mac is up-to-date. Equally, firmware updates address a variety of hardware issues and the functionality of the USB ports could well be one of them. So, keep your software and firmware up to date will likely make the USB drive show up as normal again.
Fix 10. Send the USB drive to a repair center
Nowadays even the branded USB flash drives are not expensive. If you've tried all the suggested troubleshooting methods, the USB drive is still not showing up on Mac, you have to accept the truth that it's severely damaged and beyond your ability to repair it.
Mac won't recognize a badly damaged flash drive or external hard drive since there is no way to show it up, even temporarily, which makes the data recovery difficult. The last chance for you to rescue data is to send the broken USB drive to a specialized data recovery service center nearby, and let the professionals try their best. You need to prepare for the manual data recovery cost, which is noticeably higher than the software data recovery. Hence, always try the cost-effective plan of using EaseUS Data Recovery Wizard to scan the USB drive for the first attempt.
Usb Fix For Mac Os 10.13
Step 1. Correctly connect your USB flash drive to your Mac. Launch EaseUS Data Recovery Wizard for Mac. Start selecting the flash drive and click 'Scan' to let the software search lost files on it.
Usb Fix For Mac Os 10.13
Step 2. After a quick scan and deep scan, all files will be presented in the left panel in the scan results.
Mac Os X Bootable Usb
Step 3. Select files you want to recover and click the 'Recover Now' button. Don't save the recoverable files to the USB drive itself in case of data overwriting.
