Software Description: DoYourData Start Menu for Mac is a smart and comprehensive start menu/taskbar for OS X 10.7 – 10.11 and macOS 10.12 Sierra. It is a Mac start menu similar to the start menu on Windows, however, it is much more powerful that Windows start menu. DoYourData Start Menu for Mac can help Mac users easily access to applications, frequently used functions, manage disks. Start Menu X is compatible with Windows 10 and provides a conveniently fast way to launch programs from the system menu. It comes loaded with an eye-pleasing search bar (reminiscent of Windows Vista and 7), as well as providing you with an easy-to-use option for discovering items inside of documents.
I have been a Windows user for almost 10 years. I bought a MacBook yesterday. But I find the macOS 10.13 High Sierra is not very easy-to-use. Every time when I want to open an application I have to open the Launchpad first. Where is the start menu for macOS 10.13 High Sierra? I find an Apple icon on the left corner of the screen, but it is not the start menu. So I try to find a start menu software on the internet. I search free Mac start menu in Google. Frankly to say, there are not so many useful results. I have to open 5-7 links to find the right start menu for macOS 10.13 High Sierra. Fortunately, I find a useful one at the end.
Free start menu for macOS 10.13 High Sierra
I want to find a macOS 10.13 High Sierra startup menu like the startup menu in Windows 7. It allows me to open application, close/restart the Mac, etc. Fortunately, a smart application called DoYourData Start Menu for Mac can meet my needs. It is a Mac start menu application. I install it on my Mac and run it. It is fully compatible with macOS 10.13 High Sierra. This free start menu for macOS 10.13 High Sierra has more wonderful features than I think.
Here is the list of features:
1. List applications – allow me to open app from the free start menu.
2. Task manager – check living tasks, allow me to close useless tasks to free up memory.
3. Cleaner – empty downloads and trash bin by 1 click.
4. Startup Items – add and delete startup items to increase the boot speed.
5. Disk manger – check all hard drives and external devices on the Mac and format hard drive.
6. Quick visit – quickly visit frequently used folder or app.
7. Shut download/restart/sleep this Mac.
8. Control the volume.
9. Control the screen brightness.
10. Change the desktop background.
After I install this free start menu for macOS 10.13 High Sierra on my Mac, it will generate a startup icon in the bottom left corner (like Windows 7). So I can easily use this free start menu to manage the macOS 10.13 High Sierra system. Now I really like this start menu.
This free start menu for macOS 10.13 High Sierra even allows me to format hard drive or USB flash drive on my Mac. This is a good function. It also helps me to free up memory when the Mac is running slowly.
Related Articles
Hot Products
Hot Articles
[NEW] MinimServer 2 has replaced MinimServer 0.8 on all platforms for new installations. If you have an existing installation of MinimServer 0.8, you can continue to use it with some limitations. See the MinimServer 2 page for details.
Download links for MinimServer 0.8 have been removed from this website. The MinimServer 0.8 packages in the Synology, QNAP and ASUSTOR package repositories will be updated to MinimServer 2 soon.
There are important differences between MinimServer 2 and earlier versions of MinimServer. Some features that were available free of charge in earlier versions of MinimServer require payment of a license fee in MinimServer 2. For details, see the License Options page.
MinimServer 2 Quick Start for Mac
This page provides basic information for installing MinimServer 2 on your Mac, getting up and running and performing some common tasks. If you have any questions about using MinimServer 2, please post them to the MinimServer forum.
Installing MinimServer 2
MinimServer 2 supports all versions of macOS and Mac OS X from Lion (10.7) onwards. To install MinimServer 2 on a Mac, do the following:
- Follow the instructions on the Installing MinimServer on Mac page, making sure that you use the correct download for installing MinimServer 2.
- When you first start MinimServer 2 after upgrading from MinimServer 0.8.5, some of your property settings from MinimServer 0.8.5 might not be active or shown in MinimWatch 2. This is because you are running MinimServer 2 Starter Edition, which has limited configurability. Your previous property settings will be enabled automatically when you activate a free 30-day trial of the full version of MinimServer 2 or when you purchase and activate a MinimServer 2 full license.
- When you first start MinimServer 2 after upgrading from MinimServer 0.8.5, MinimStreamer will not be installed. If you want to use MinimStreamer, you need to install MinimStreamer 2 by following the instructions in the Installing MinimStreamer section. Your previous MinimStreamer property settings will be migrated automatically.
- To activate a free 30-day trial of the full version of MinimServer 2, open the MinimServer 2 configuration page by selecting Configure from the minim icon pop-up menu. Alternatively, you can type the URL http://x.x.x.x:9790 into the address bar of a web browser, where x.x.x.x is the IP address of your Mac. After clicking through the License page and Welcome page, select the License tab and follow the instructions there.
- For information about purchasing a MinimServer 2 full license, see this page. After purchasing the license, you need to activate it on your Mac. To do this, open the MinimServer 2 configuration page as described above, select the License tab and follow the instructions there.
Configuring MinimServer 2 property settings
- When MinimServer 2 is running, there should be a small minim icon (musical note) in your Mac menu bar. If you click on this, you will see a menu with various selections.
Note: You can't interact with MinimServer via normal menu bar selections such as Edit and View. Also, there isn't a MinimServer application icon in the Dock. Instead, you need to use menu selections from the minim icon in the menu bar.
- For details of how to use the minim icon to manage and configure MinimServer 2, see Controlling MinimServer using the minim icon.
- For a list and descriptions of available property settings, see the Properties reference section.
- Some MinimServer properties cannot be configured in Starter Edition (see the Starter Edition page). These properties are set to default values when you install MinimServer 2 and are greyed out in the Properties window. To configure these properties, you need to either activate a free 30-day trial or purchase and activate a full license (see above).
- When you activate a free 30-day trial or a full license, your saved configuration settings from MinimServer 0.8.5 will be restored automatically and will be visible in the Properties window. You can then make changes to these settings if you wish.
Installing and using MinimWatch 2
This section only applies if you need to configure MinimServer 2 from another computer instead of using the minim icon as described in the previous section. If you are configuring MinimServer 2 using the Mac that is running MinimServer 2 (the usual case), you don't need MinimWatch 2 and you can skip this section.
To use another computer to configure MinimServer 2, you need to install MinimWatch 2 on that other computer. To do this, do the following:
- Download MinimWatch 2 from the MinimServer 2 Downloads page. You need to use MinimWatch 2 because previous versions of MinimWatch are not compatible with MinimServer 2. MinimWatch 2 is compatible with MinimServer 2 and also with previous versions of MinimServer.
- Install the MinimWatch 2 application on another computer on your local network (Windows, Mac or Linux). You need to use MinimWatch 2 because previous versions of MinimWatch are not compatible with MinimServer 2. MinimWatch 2 is compatible with MinimServer 2 and also with previous versions of MinimServer. For details of how to download and install MinimWatch 2, see the MinimWatch page.
- For details of how to use MinimWatch 2, see the Running MinimWatch section.
- For a list and descriptions of the available property settings, see the Properties reference section.
- Some MinimServer properties cannot be configured in Starter Edition (see the Starter Edition page). These properties are set to default values when you install MinimServer 2 and are greyed out in MinimWatch 2. To configure these properties, you need to either activate a MinimServer 2 free 30-day trial or purchase and activate a MinimServer 2 full license (see above). MinimWatch 2 does not require a license.
- When you activate a MinimServer 2 free 30-day trial or full license, your saved configuration settings from MinimServer 0.8.5 will be restored automatically and will be visible in the
MinimWatch 2 Properties window. You can then make changes to these settings if you wish.
Using the MinimServer 2 configuration web page
To use the MinimServer 2 configuration web page, do the following:
- Open the MinimServer 2 configuration page by selecting Configure from the minim icon pop-up menu. Alternatively, you can type the URL http://x.x.x.x:9790 into the address bar of a web browser, where x.x.x.x is the IP address of your Mac that is running MinimServer 2.
- After accepting the click-through license and reading the Welcome page, you will see the Status page. This shows the current status of MinimServer 2 and provides License and Profiles tabs for further configuration options.
- The configuration web page does not currently allow all MinimServer property settings to be viewed and changed as is possible from the MinimServer 2 Properties window or from
MinimWatch 2 . The configuration web page will be enhanced to support this in a future version of MinimServer 2.
Checking the current status of MinimServer
To check the current status of MinimServer, do the following:
- When MinimServer 2 is running, there should be a small minim icon (musical note) in your Mac menu bar.
- Hover your mouse pointer over the minim icon.
- The minim icon will display a message showing the current state of MinimServer.
- If you are using MinimWatch on another computer to manage MinimServer (see above), use the minim icon provided by MinimWatch instead of the minim icon provided by MinimServer.
Rescanning your library after adding or removing music
To rescan your library after adding or removing music, do the following:
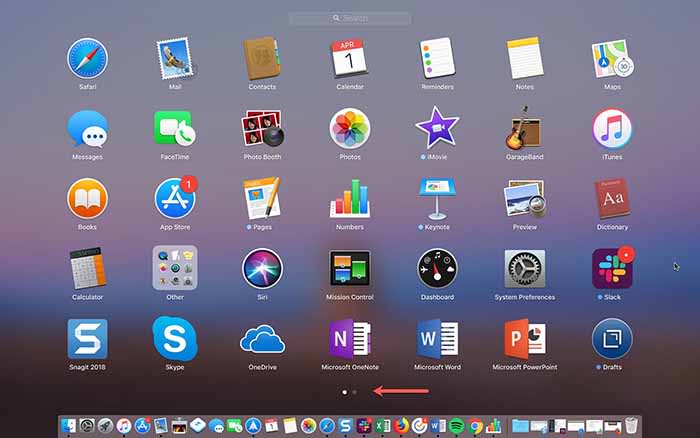
- Click the minim icon (see above) and select Rescan.
- Alternatively, click the Rescan button on the MinimServer 2 configuration web page (see above).
- While the rescan is in progress, MinimServer is not visible to UPnP control points. If you are playing music from MinimServer when the rescan starts, the music will continue to play during the rescan.
- You can check the current status of MinimServer (see above) to see when the rescan has completed.
Creating and selecting a custom browsing profile
To create a custom (user-configured) profile for browsing your library, do the following:
- To do this, you need to have activated a free 30-day trial or a full license (see above).
- Configure the property settings that you want to save as a custom profile.
- From the MinimServer 2 configuration web page (see above), select the Profiles tab followed by the Create tab.
- In the 'New profile' field, type the name of the profile that you want to create, then click the 'Create Profile' button.
- The newly created profile will contain your current property settings. It will appear in the list of available profiles and will become your current active profile.
To select a custom (user-configured) profile for browsing your library, do the following:
- To do this, you need to have activated a free 30-day trial or a full license (see above).
- From the MinimServer 2 configuration web page (see above), select the Profiles tab. The Select tab will automatically be selected below the Profiles tab.
- Select any of the available profile choices and click the 'Select Profile' button.
- The new profile will be selected and MinimServer will restart. When the restart has completed, the new profile will be active.
- You can check the current status of MinimServer (see above) to see when the restart has completed.
Updating MinimServer
To check for and install a new version of MinimServer, do the following:
- Click the minim icon (see above) and select About, then click the 'Show updates' button. If a new version is available you will see a message telling you this.
Note: You might see a message saying that an update is available. This is an online update (see below), not a new version. To install the online update, follow the prompts from the About dialog.
- Alternatively, view the MinimServer configuration web page (see above) to see if there is a message saying that a new version is available.
- To install a new version, exit MinimServer by selecting Exit from the minim icon. Download the new version from the MinimServer 2 Downloads page, then install the new version by following the instructions on the Installing MinimServer 2 on Mac page.
- Some minor updates are installed automatically as online updates when MinimServer starts. For this, the Mac running MinimServer needs to have internet access.
Viewing MinimServer log files
To view the MinimServer log, do the following:
- Click the minim icon (see above), and select 'Show log'.
- Alternatively, open the folder /Users/your-user-name/Library/MinimServer and double-click the minimserver.log file to open it. The /Users/your-user-name/Library folder is hidden in Mac Finder but you can view it by selecting Go > Go to Folder from the Finder menu bar and typing ~/Library as the folder name.
Installing MinimStreamer

To install the optional MinimStreamer component, do the following:
- To install and run MinimStreamer, you need to either purchase and activate a full license or activate a free 30-day free trial. To activate your license or free trial, open the MinimServer 2 configuration web page by selecting Configure from the minim icon, then select the License tab and follow the instructions there.
- In MinimServer 2, select Properties from the minim icon, then select the Packages tab and follow the prompts to install MinimStreamer.
- If MinimStreamer is not shown as an available package, this probably means you have not activated a free 30-day trial or full license.
- For details of how to do use MinimStreamer, see the MinimStreamer User guide.
- Some transcoding settings require FFmpeg to be installed. To do this, download an FFmpeg static binary, extract the ffmpeg executable file from the downloaded archive and copy the ffmpeg executable file into the folder /Users/your-user-name/Library/MinimServer/opt/bin. The /Users/your-user-name/Library folder is hidden in Mac Finder but you can view it by selecting Go > Go to Folder from the Finder menu bar and typing ~/Library as the folder name. You can download macOS static binaries for FFmpeg from this page.
Stopping and starting MinimServer
To stop MinimServer, click the minim icon (see above) and select Exit.
To start MinimServer, double-click the MinimServer launch icon (a musical stave with two minim notes) in the Applications folder.
Start Menu On Mac Computer
Help and support
Start Menu For Mac Download Free
To get help and support, post your question to the MinimServer forum.
